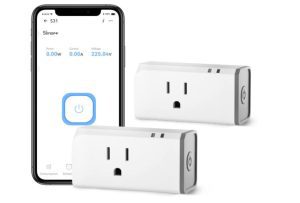5 Easy Steps to Fix Sonoff Smart Plug Not Connecting
With a 4-star rating and over a thousand positive reviews on Amazon, Sonoff Smart Plugs are your go-to Smart Plugs for your smart home life.
However, you may encounter some issues during setup and configuration. If you’re reading this, you likely have issues with the smart plug. If you do, be rest assured that this article has got troubleshooting tips to help you fix the problem in no time.
In the paragraphs that follow, you’ll find these tips. Ensure to try out all the tips to see which one helps you to fix the problem.
Without further ado, let’s dive in!
How to Fix Sonoff Smart Plug Not Connecting to Wi-Fi
How to set up Sonoff Smart Plug
Step 1: Download the eWeLink app and log in to the app. Create a new account and log in if you don’t have an account before setting it up.
Step 2: Click the add ” +” sign at the bottom of the Home page to add your smart plug.
Step 3: Select Quick Pairing. if you are having problems with Quick Pairing mode, find the Compatible mode and try reconnecting back to the eWeLink app.
Step 4: From the prompt, select if you’re setting up just a single or multiple plugs, and then enter your Wi-Fi credentials. Ensure to enter the correct Wi-Fi details to avoid connectivity issue.
Step 5: Allow the app to automatically discover your smart plug. After a successful connection to the app, you can now change the name of your plug to your preference.
How to Fix Sonoff Smart Plug Not Connecting to Wi-Fi
- First, ensure that the setup with the eWeLink was successful. Go over the steps outlined above to connect your smart plug to the eWeLink app and then try reconnecting back to Wi-Fi.
- Verify that the Wi-Fi name and password contain only letters A -Z, and numbers 0-9, remove any special character from your password, and also check that there’s no extra space added to the password and try reconnecting back again.
- Move your smart plug closer to your router or move your router close to your smart plug, whichever is convenient for you as this helps to improve the quality of the network and may also help to get rid of interference from other devices in the room where you’re connecting to Wi-Fi.
- Check that the pairing mode selected in the eWeLink app corresponds to the blinking frequency of the device’s LED.
Note:
Use the Quick Pairing mode if the LED alternately flashes twice quickly and once slowly (the default mode). Then, use the compatible pairing mode if the LED flashes quickly (AP Mode).
Factory Reset the smart plug. To do this, turn off and on the smart plug and then remove or delete the plug from the eWeLink app. Now, hold down the power button for 10-20 seconds until the Indicator light blinks slowly, and then try reconnecting back to Wi-Fi.
How to Fix Sonoff Smart Plug Not Connecting to Alexa
How to Connect Sonoff Smart Plug to Amazon Alexa
Step 1: Download and launch the “Amazon Alexa” app and select the menu from the top left-hand corner.
Step 2: Go to “Skills & Games”
Step 3: Tap “eWeLink Smart Home” after typing “weblink” into the search bar.
Step 4: Select “ENABLE” from the menu.
Step 5: To link your eWeLink account to your Amazon account, enter your account details and tap “Login.”
Step 6: Follow the in-app instructions to complete the setup and link your smart plug to Amazon Alexa.
Troubleshooting Sonoff Smart Plug Not Connecting to Alexa
- Ensure that your Echo device and the smart plug are connected to the same Wi-Fi network. This will foster a faster and more successful connection to Alexa.
- Restart the Alexa device (Echo) and your smart plug by unplugging and plugging them back in after waiting for a while.
- Check for updates for both your smart plug and the Alexa device. If you find any updates, download and install them before trying to reconnect back to Alexa.
How to Fix Sonoff Smart Plug Not Connecting to Google Home Assistant
Connect Google Assistant with eWeLink
- Download and launch Google Home app and tap the menu.
- Select “Home control”
- Under Devices, tap the + icon in the bottom right and select “Smart we link”
- Enter your eWeLink account details to log in
- Follow the in-app prompts to complete setup
After a successful connection with Google Home, you can now control your Sonoff Smart Plug with the Google Home Assistant.
If you have issues getting connected to Google Home, follow the troubleshooting tips below to fix the problem and get your smart plug connected to Google Home Assistant.
How to Troubleshoot Sonoff Smart Plug Not Connecting to Google Home Assistant
- Check for updates on the Google Home app. Go to the Google play store or iOS app store to check for updates, if found, download and install, and then try reconnecting back to Google Home.
- Clear the Google Home apps cache and data. To do this, go to settings and open the Google app, clear the cache, and then all the app’s data. Go back home and open the app and follow the steps outlined above to link your smart plug back to Google Home.
- Reset your Echo device. check your user manual for specific steps to restore your device to its factory default settings. This removes all settings from the app and you need to start the setup all over again
If this does not work, contact Sonoff customer support for further assistance. Also, check within the smart home section of the Alexa app to check if your smart plug is supported by Alexa.
How to Fix Sonoff Smart Plug Not Connecting to IFTTT
Here’s how to set up your smart plug to IFTTT:
Step 1: Download the IFTTT app from the relevant stores for Android and iOS.
Step 2: Log in with the app with your credentials or create your login information to access the IFTTT service.
Step 3: Add the eWeLink Smart Home service to the IFTTT app (using your eWeLink login credentials)
Continue the setup by following the instructions from the app until you complete the pairing of your smart plug to IFTTT
Troubleshooting Sonoff Smart Plugs Not Connecting to IFTTT
- Ensure you have access to use the IFTTT service on your smart plug. Only advance eWeLink users have access to IFTTT.
- Close the app and clear the cache and all data from the app settings. Next, restart your mobile phone and while you’re waiting for it to boot up, restart your router too. When everything is back up, try reconnecting back to IFTTT.
- Ensure IFTTT has all permissions granted. IFTTT should have access to your home network. If it is disabled, IFTTT won’t have access to the home network, hence you may not be able to connect the smart plug. Also, location services and the ability for it to run in the background should be granted for it to work more effectively.
- Contact IFTTT customer support for further assistance. They should be able to tell you if your smart plug is truly compatible with IFTTT and may help fix the issue you’re having with the smart plug.
Sonoff Smart Plug Not Connecting to SmartThings
Here are some possible solutions to this problem:
- Check your Wi-Fi network: Make sure that your Wi-Fi router is working properly and that your Sonoff smart plug is within its range. You can also reboot your router or change the Wi-Fi channel to avoid interference.
- Reset your Sonoff smart plug: If your Sonoff smart plug is not responding or showing offline in the SmartThings app, you can try to reset it by pressing and holding the power button for 10 seconds until the LED indicator flashes rapidly. Then, follow the instructions in the SmartThings app to add it again.
- Update your eWeLink App: Sometimes, outdated software can cause compatibility issues between your smart devices. Make sure that you have the latest version of the SmartThings app on your phone and that your SmartThings hub is updated to the latest firmware.
Sonoff Smart Plug Not Connecting to App
Sonoff smart plugs work with the eWeLink app, which allows you to control them from anywhere with your phone. However, your Sonoff smart plugs may not connect to the eWeLink app or show offline or unavailable status. Here are some possible solutions to this problem:
- Check your internet connection. Make sure that your phone and your Sonoff smart plug are connected to the same Wi-Fi network and that your internet connection is stable and fast enough. You can also switch between 2.4GHz and 5GHz bands on your router or use a different Wi-Fi network if possible.
- Reset your Sonoff smart plug. If your Sonoff smart plug is not responding or showing offline in the eWeLink app, reset it by pressing and holding the pairing button for 5 seconds until the LED indicator flashes quickly. Then, follow the instructions in the eWeLink app to add it again.
- Update your eWeLink app and firmware. Sometimes, outdated software can cause compatibility issues between your smart devices. Make sure that you have the latest version of the eWeLink app on your phone and that your Sonoff smart plug has the latest firmware version. You can check and update them in the eWeLink app settings.
Sonoff Smart Plug App – eWelink App
The eWeLink app is the official app for Sonoff smart plugs and other smart devices from ITEAD Studio. It allows you to control them from anywhere with your phone, set timers and schedules, create scenes and routines, share devices with family members, and integrate them with other platforms such as Amazon Alexa, Google Assistant, IFTTT, and more.
The eWeLink app is available for both iOS and Android devices. You can download it from the App Store or Google Play for free.
To use the eWeLink app with your Sonoff smart plug, you need to create an account and log in. Then, you need to add your Sonoff smart plug to the app by following these steps:
- Plug your Sonoff smart plug into a power outlet and wait for the LED indicator to blink slowly.
- Tap the “+” icon on the top right corner of the eWeLink app and select “Quick Pairing.”
- Enter your Wi-Fi name and password, and tap “Next.”
- Press and hold the pairing button on your Sonoff smart plug for 5 seconds until the LED indicator flashes quickly.
- Wait for the app to find and connect your Sonoff smart plug. You can rename it and assign it to a room if you want.
- Tap “Done” to finish the pairing process.
You can now control your Sonoff smart plug from the eWeLink app. You can also use voice commands with Amazon Alexa or Google Assistant or create automation with IFTTT or SmartThings.
Final words
Sonoff Smart Plugs are very effective at homes in monitoring the energy consumption of devices plugged into the outlet You may not have issues while using this smart plug, but if you ever do, the troubleshooting tips above will help you get the problem solved in no time. If you have other brands of smart plugs and they are giving you issues, checkout Smart Plug Not Connecting to see tips on how to fix any issues you may be having.
However, if everything else fails, contact Sonoff customer support for further help. As a last resort, consider replacing your Sonoff Smart plug. Click here to buy the original from Amazon
Frequently Asked Questions (FAQs)
Q1. In Your Ewelink App’s Device Setting, Do You See the “Push Notification” and How It Will Work?
The link APP will display a prompt to let users know whether the S40 smart plug is on or off when it is manually turned on or off. When you open or close the S40 using the link APP, no prompt will appear; instead, the push notification will simply record the action in the logs.
Q2. Does This Plug Support 220v?
Besides supporting 110-240 volts, the SONOFF S40 also features overload protection. To safeguard your device, you can restrict the plug’s power using the APP. The voltage of the smart plug can only be marked as 110V because of certification regulations.
Q3. My Commands Are Not Working On Alexa. How to Solve It?
Ensure that you are using a valid command that can be recognized by the eWeLink smart plug. Also, ensure your network connection works properly.
Q4. Do I Need a Google Account to Use Google Home?
It won’t be possible for you to use Google Assistant if you’re not connected to a Google account. The only function Google Home can do without being connected to a Google account is working as a speaker.