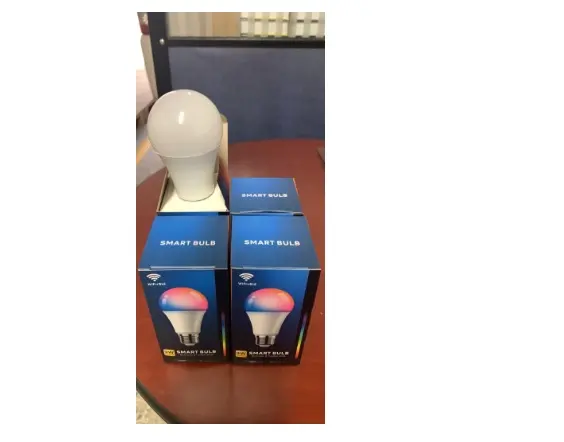Lapurete Smart Light Bulb Not Connecting: + Full Set up Guide
Are you having issues connecting your Lapurete Smart Light Bulb to your Wi-Fi or voice assistants? Don’t worry, you’re not alone! This article is here to assist you.
In this article, you’ll find detailed setup steps to aid you in connecting your smart bulb and detailed troubleshooting tips to resolve any issues and get your bulb up and running in no time.
By the end of this article, you should have a better understanding of how to troubleshoot and fix any connectivity issues with your Lapurete Smart Light Bulb.
Let’s begin!
How to Setup Lapurete Smart Light Bulb With Surplife App
To connect your Lapurete Smart Light Bulb with the Surplife app, follow these steps:
Step 1: Download the Surplife app from the Google Play Store or the iOS App Store. Register for an account and log in.
Step 2: On the homepage of the Surplife app, tap the “+” icon in the top-right corner or the “Add Device” button in the middle of the page.
Step 3: The Surplife app will start searching for nearby devices. Select your Smart Bulb from the list to add it.
Step 4: Choose your Wi-Fi network and enter your credentials, then tap Next to connect the bulb to your home network.
Step 5: Name your bulb after it has successfully connected to your network and choose the room where you will be using it.
Step 6: Go to the homepage of the Surplife app. If the connection is successful, you should find your smart bulb there. Tap on it to set preferences and turn it on/off from the app.
How to Fix Lapurete Smart Light Bulb Not Connecting to Surplife App
If you are having trouble connecting or setting up your Lapurete Smart Light Bulb with the Surplife app, try the following troubleshooting tips:
- Make sure the bulb is powered on and the power switch is on, and that the lamp or power indicator is on. If you are using a dimmer, adjust it to the highest level to ensure the bulb receives maximum voltage and power.
- Restart the device and make sure your phone is as close as possible to the smart bulb. Also, ensure the smart bulb is as close to the router as possible, and check if there is a wall or other obstruction between the two.
- Check that your phone’s Bluetooth and Wi-Fi settings are turned on, and that location services are enabled. These will help the smart bulb find your network faster and connect to the app.
- Try factory resetting the device and reconnecting it to the app If none of the above steps solve the issue,
If none of the above tips work for you, reach out to the Surplife support team for further assistance.
How to Connect Lapurete Smart Light Bulb to Wi-Fi
To set up your Lapurete Smart Light Bulb with your Wi-Fi network, follow these simple steps:
Step 1: Begin by downloading the Surplife app from the Google Play Store or iOS App Store. Register for an account and log in.
Step 2: Once you are logged in, tap the “+” icon in the top-right corner or the “Add Device” button in the middle of the homepage.
Step 3: The app will begin searching for nearby devices. Select your Smart Bulb from the list of available devices to add it to the app.
Step 4: Next, choose your Wi-Fi network and enter your network credentials. Tap Next to connect the bulb to your home network.
Step 5: After successful connection, give your bulb a name and choose the room where you will be using it.
Step 6: You can now go to the homepage of the Surplife app. If the connection is successful, you will find your smart bulb listed. Tap on it to set preferences and turn it on/off from the app.
How to Fix Lapurete Smart Bulb Not Connecting to Wi-Fi
If you are unable to connect your Lapurete Smart Light Bulb to Wi-Fi, try the following troubleshooting tips:
- Make sure the bulb is powered on and the power switch is on, and that the lamp or power indicator is on. If you are using a dimmer, adjust it to the highest level to ensure the bulb receives maximum voltage and power.
- Restart the smart bulb and wait for about 1 minute. Check the device list and refresh it to see if the device is back online. Then, go through the connection process again.
- Verify that your router’s network connection is working properly. Check that the router can access the internet and that other clients on the network are working normally. Move the smart bulb closer to the router to see if this helps.
- Ensure you are connecting to a 2.4GHz Wi-Fi network, as Surplife smart bulbs will not work with a 5GHz Wi-Fi network.
- Keep the smart bulb, your mobile phone, and router close to each other during the setup process to prevent issues due to distance and interference, which may improve the network connection.
How to Setup Lapurete Smart Light Bulb With Alexa
To connect your Laporete Smart Light Bulb to Alexa, follow the steps below:
Step 1: Open the APP, enter the “Profile” page, and click
“Alexa” of “Third-Party Voice Services”;
Step 2: It will automatically jump to the Alexa quick binding page, select “Sign In With Amazon”
Step 3: Click “LINK” to connect Surplife to Alexa, and wait for the binding to succeed.
Step 4: After the binding is successful, you can directly control the device through Third-Party.
If the connection is successful, you can now use Amazon Alexa for voice control
Alternatively, you can connect to Alexa through the Alexa by enabling the Lapurete Skill. Try the following tips to connect to Alexa:
Step 1: Open the Alexa app and navigate to the “Skills and Games” section by selecting the three horizontal lines in the top left corner of the homepage.
Step 2: In the Skills and Games section, search for and enable the Lapurete Skill.
On the next page, tap “Enable to Use” and log in to your Lapurete account.
Step 3: Once logged in, link your Lapurete account to the Alexa app by entering your account information and tapping ‘Link Now’ followed by ‘Authorize’.
Step 4: After linking your accounts, tap “Discover Devices” to add your smart bulb to Alexa and be able to control it through the Alexa app or an Echo device.
How to Fix Lapurete Smart Light Bulb Not Connecting to Alexa
To fix a Lapurete Smart Light Bulb not connecting to Alexa, try the following troubleshooting steps:
- Power cycle both the smart bulb and your router by turning off the bulb for 60 seconds or more, this can improve network strength and help with reconnection.
- Ensure that your Alexa app is properly connected to your Echo device and that both devices are working well under your WiFi network. If you need help connecting the Alexa app to your Echo device, refer to the user manual.
- Confirm that the account used in the Lapurete app is the same as the one input in the Alexa app, and that you have successfully signed in to both apps.
- Make sure that both the smart bulb and the Alexa app are connected to the same WiFi network. If they are connected to different routers, the Echo or Alexa app may not be able to discover the smart bulb.
If you’re still having issues, contact the Lapurete support team for further assistance. You can get through to them through the app on the support page.
How to Connect Lapurete Smart Light Bulb to Google Home Assistant
To set up your Lapurete Smart Light Bulb to Google Home Assistant, take the following steps:
Step 1: Download the Google Home app from the Google Play Store. Create an account and sign in with your Google Account.
Step 2: Open the Google Home app and tap the “+” icon on the left side of the screen. Select “Set up device” and then choose “Works with Google”.
Step 3: Use the search bar to find Lapurete and select “Lapurete” from the results.
Step 4: Enter your Lapurete account email and password to link the accounts.
Step 5: Tap “Agree and Link” to finish the setup. After a successful set up, you will be able to control your Lapurete Smart Light Bulb using the Google Home app.
How to Fix Lapurete Smart Light Bulb Not Connecting to Google Home Assistant
If you have issues connecting your smart bulb to Google Home Assistant, here are a few troubleshooting tips that may help fix the problem;
- Power cycle the smart bulb by turning it off and waiting for about 60 seconds or more. Also, restart your router to improve network strength. When both devices are back up, try reconnecting again.
- Make sure the account used in the Smart Life App is the same as the one input in the Alexa app. Also, confirm that the account has been successfully signed in to both apps.
- Check the firmware version of your smart bulb and ensure that it’s up to date. If not, try updating the firmware to the latest version. Also, Check the firmware version of your smart bulb and ensure that it’s up to date. If not, try updating the firmware to the latest version.
- Confirm that your Smart Bulb, router, smartphone, and Google device is connected to the same Wi-Fi network. If this doesn’t improve the network, restart your router and wait for a few before trying to reconnect again.
How to Factory Reset Lapurete Smart Light Bulb
To reset your Lapurete Smart Light Bulb, follow these steps:
Step 1: Start by turning off the device and wait for a few seconds.
Step 2: Turn on the bulb, then turn it off again. Wait for 5 seconds with the light off. Repeat this cycle 5 times to complete the reset.
If the reset is successful, the bulb will flash briefly and then remain on.
Conclusion
If you’ve reached the end of this article, it’s likely that the setup tips and troubleshooting advice provided have helped you to successfully set up or fix any issues you were experiencing with your Lapurete Smart Light Bulb.
If you’re still experiencing issues, try resetting your smart bulb using the instructions provided. If all else fails, reach out to Lapurete’s support team for further assistance or replace your smart bulb which should be your last resort. Click here to get the original from Amazon