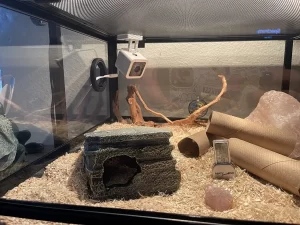Wyze Security Camera Full Troubleshooting Guide
Wyze security cameras are a popular choice for home security. They are affordable, easy to install, and offer a range of features that make them an excellent choice for anyone looking to keep an eye on their home. However, like any gadget, they can sometimes experience issues. So, if you’re having issues with your Wyze Security Camera, stick around, as this article is for you.
This article will provide a full troubleshooting guide for Wyze security camera. I will cover the most common issues that users face and provide step-by-step instructions on how to resolve them.
Let’s get started!
Wyze Security Camera Troubleshooting
Below are the most common issues you may have while using the Wyze Security Camera. I will cover most of the problems and provide troubleshooting tips for each of them, and hopefully, you will get to fix the problem with your Camera in a few seconds. Continue reading below:
Wyze Camera Offline
If your Wyze camera is offline, there are a few things you can try to get it back online:
- Check your internet connection: Ensure your Camera is connected to a stable Wi-Fi network. If your Wi-Fi signal is weak, try moving your camera closer to your router.
- Check the Camera’s power source: Make sure your Camera is plugged in and receiving power. If you use a battery-powered camera, ensure the battery is charged.
- Try restarting your Camera by unplugging it and plugging it back in. Leave the camera off for about 60 seconds before turning it back ON, as this helps fix any minor bugs within its firmware.
Wyze Camera No Signal
If your Wyze camera is not receiving a signal, try the following to fix the problem:
- Check your internet connection and make sure your Camera is connected to a stable Wi-Fi network. If your Wi-Fi signal is weak, try moving your camera closer to your router.
- Check the Camera’s power source: Make sure your Camera is plugged in and receiving power.
- Ensure your Camera is set up correctly and you have the correct settings enabled. Also, tap the Settings icon, Advanced Settings, and Restart Device in the Wyze app.
- Make sure your phone or tablet is connected to a 2.4 GHz network. You can also forget all Wi-Fi networks, restart your device, and reconnect to your 2.4 GHz network.
Wyze Camera Motion Detection Not Working
If your Wyze camera’s motion detection is not working, try the following tips:
- Make sure motion detection is enabled in your camera’s settings. Adjust the camera’s detection settings by going to the camera’s settings in the Wyze app and selecting Detection Settings. From there, adjust the Motion Detection Sensitivity slider to 100 while testing.
- Ensure your camera is positioned correctly and no obstructions are blocking the camera’s view.
- Check the camera’s firmware, and ensure that your camera’s firmware is up to date. If the problem persists, reset the camera and try setting it up again in the Wyze app.
Wyze Camera Poor Image Quality
If your Wyze camera’s image quality is poor, there are a few things you can try:
- Check the camera’s lens to ensure it is clean and free of any obstructions or dirt that may impair the quality of the image it captures.
- Power cycle the camera. Try cycling your camera’s night vision through On, Off, and Auto.
- Go to your Wyze Cam Outdoor and tap to view the Live Stream in the Wyze app. Then, navigate to Account > Firmware Upgrade to confirm your latest version. If an upgrade is available, select Upgrade All and wait for the process to complete.
Wyze Camera Night Vision Not Working
If your Wyze camera’s night vision is not working, try the troubleshooting tips below:
- Check the camera’s settings: Make sure night vision is enabled in your camera’s settings.
- Check the camera’s position: Make sure your camera is positioned correctly and no obstructions are blocking the camera’s view. Also, make sure that you enable night vision in the Wyze app.
- Check the camera’s firmware. Go to your Wyze Cam Outdoor and tap to view the Live Stream in the Wyze app. Then, navigate to Account > Firmware Upgrade to confirm your latest version. If an upgrade is available, select Upgrade All and wait for the process to complete.
Wyze Camera Microphone Not Working
Try the following to troubleshoot the problem:
- Power cycle the camera. Unplug the camera from its power source for 5 seconds and then plug it back in.
- Check the camera’s settings and make sure the microphone is enabled in your camera’s settings. Give the Cam permission to access the microphone function on your device.
- Ensure your camera is positioned correctly and no obstructions block the camera’s microphone.
- Lastly, ensure your camera’s firmware is up to date. If that doesn’t work, reset the camera and try setting it up again within the Wyze App.
Wyze Camera SD Card Not Recording
If your Wyze camera’s SD card is not recording, this can be due to a bad SD card or because you didn’t enable continuous recording in the Wyze app. Try the following tips to troubleshoot:
- Ensure you have enabled local recording to the SD card in your camera’s settings.
- Pull out the card and reinsert it. This might help it to remount. If that doesn’t work, try putting the card in another Cam you know is recording. This will help you determine whether the card or the Cam is the issue. You can also try a known good SD card in the Cam to see if it works. If none of these steps works, you can reformat the card in the Cam.
- Check and Make sure your SD card is inserted correctly and that it has enough space to record. If it doesn’t have space, delete some files or format it to create space for the recordings to save to SD cards.
Wyze Camera Two-Way Audio Not Working
Here are some things to try if your Wyze camera’s two-way audio isn’t working:
- Check the microphone. Go to Settings > Privacy > Microphone and make sure the Wyze app is enabled.
- Turn on the sound. Go to the camera and tap the Sound icon to turn on the sound for the live stream.
- Restart the device. Open the Wyze app, open the camera, and click Camera Setting. Then click Restart Device and wait a couple of minutes.
- Factory reset. If there’s no sound, perform a factory reset on the camera and set it up again.
Wyze Camera Not Responding to App Commands
If your Wyze camera is not responding to app commands, do the following:
- Check your internet connection. Make sure your phone is connected to a stable Wi-Fi network.
- Check the camera’s power source: Make sure your camera is plugged in and receiving power. If you use a battery-powered camera, ensure the battery is charged.
- Make sure your camera’s firmware is up to date.
Wyze Camera Keeps Clicking
If you notice a clicking sound coming from your camera after turning on Night Vision, don’t worry; it’s normal. However, if the clicking persists, you can take a few steps to resolve the issue.
- Check the camera’s Live Stream to see if it’s cycling Night Vision On and Off. If so, try cycling the Night Vision settings through Auto, Off, and On to see if the clicking stops.
- Power cycle the camera. Turn it off and wait for about 30 seconds, then reboot it and see if this fixes the problem.
- Make sure your camera’s firmware is up to date. Also, make sure that your Cam is installed correctly.
If the problem persists, record the camera clicking on your phone and submit it to the wyze support team for further assistance.
Wyze Camera Not Receiving Notifications
If your Wyze camera is not receiving notifications, there are a few things you can try:
- Ensure the Cam is online and connected to the Wyze app and your Wi-Fi network.
- Ensure you haven’t muted notifications for your mobile device and the Wyze app. Make sure notifications are enabled for the Wyze app.
- Make sure your camera’s firmware is up to date.
Contact the Wyze support team for further assistance if you’re still not receiving notifications.
Wyze Camera Not Turning On
Try a few things if you’re having trouble getting your camera to turn on.
- Check the camera’s power source. Make sure your camera is plugged in and receiving power. If you use a battery-powered camera, ensure the battery is charged.
- Try plugging it into a different power outlet. Then, press and hold the SETUP button to see if you hear the “ready to connect” sound. If the camera still doesn’t turn on, try using a different USB cable or adapter to rule out any issues with a defective cable or adapter.
If the issue persists, contact the Wyze support team for further assistance.
Wyze Camera QR Code Not Scanning
If your Wyze camera’s QR code is not scanning, try the following tips:
- Hold your phone steady and make sure the QR code is in focus.
- Try holding the QR code upside down for the Wyze Cam to scan. If the QR code has not been scanned, try a factory reset on the camera.
- Make sure the environment is brighter. You can also turn off the text/font enlarger feature in your phone’s settings.
- Make sure the QR code is visible and isn’t damaged. You can also try holding the QR code upside-down.
Wyze Camera Live Stream Lagging or Freezing
If your Wyze camera’s live stream is lagging or freezing, try the tips below to fix the problem:
- Make sure your phone is connected to a stable Wi-Fi network.
- Make sure your Wyze app and firmware are up to date.
- Power cycle or reboot the Wyze Cam. This should fix the problem. However, if it continues, reset the camera and try again.
Wyze Camera Not Saving Recordings
If your Wyze camera is not saving recordings, try the following:
- Ensure you have enabled local recording to the SD card in your camera’s settings.
- Check the SD card to ensure it is inserted correctly and has enough space to record.
- Make sure your camera’s firmware is up to date.
Wyze Camera Stuck on Ready to Connect
If your Wyze camera is stuck on “Ready to Connect,” there are a few things you can try:
- Check your internet connection. Make sure your phone is connected to a stable Wi-Fi network. Moving the Cam closer to the router to improve the network should help fix the problem.
- If that doesn’t work, reboot your Cam. Also, reboot your Wi-Fi network, then try reconnecting again.
Wyze Camera Cannot Connect to Local Network
If your Wyze camera cannot connect to your local network, try the following tips:
- Make sure your phone is connected to a stable Wi-Fi network. Check the network SSID and password and, ensure you connect to the correct network and use the correct Wi-Fi password during setup.
- Make sure your camera is plugged in and receiving power. If you use a battery-powered camera, ensure the battery is charged.
- Make sure that you’re connecting to a 2.4GHz Wi-Fi network. Wyze Cam won’t connect to a 5GHz Wi-Fi network band.
How to Factory Reset Wyze Security Camera
If you need to factory reset your Wyze security camera, follow these steps:
- Press and hold the setup button on the bottom of the camera for 10 seconds.
- Wait for the status light to turn blue and then release the setup button.
- Open the Wyze app and follow the instructions to set up your camera again.
Wyze Camera Factory Reset Not Working
If the factory reset process is not working, turn off the camera and remove the SD card. Hold the reset button for 12 seconds without power. Then power up and try again.
If the factory reset process is not working, contact Wyze support for further assistance.
Conclusion
I hope this troubleshooting guide has been helpful in resolving any issues you may have encountered with your Wyze security camera. Remember to keep your camera’s firmware up to date and to contact Wyze support if you need further assistance.