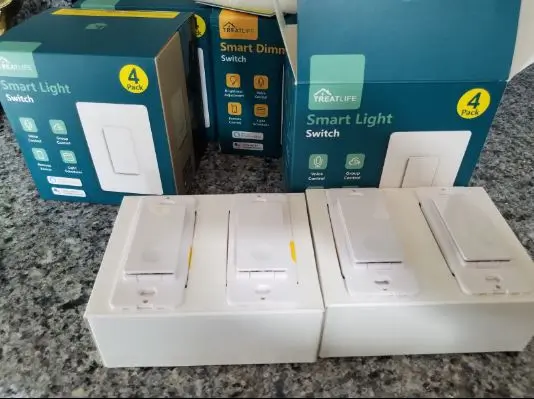Treatlife Smart Light Switch Not Connecting: + Set Up Guide
Are you encountering difficulties during the installation of your Treatlife Smart Switch? or, maybe you’re having connectivity problems when attempting to use the light switch. If any of these issues sound familiar, don’t worry! This article is here to help you resolve the problem.
To begin, we’ll go through some step-by-step Installation guides to help you connect the light switch and explore some common reasons why your Treatlife Smart Light Switch may not connect and tips to troubleshoot the problem.
Treatlife Smart Light Switch Installation
Here’s how to connect Treatlife smart light switch:
Step 1: Turn off Power: Locate your circuit breaker panel and turn off the power to each switch you are replacing. Make sure the power to every switch you are replacing has been turned off before installation.
Step 2: Pull out the old switch by unscrewing the old switch and pulling it out of the wall but do not remove any wires.
Step 3: Find the Neutral Wires. A neutral is required to install the smart light switch. Make sure there are neutral wires (most likely a bundle of one or more white wires) in the wall. Note: If there is no neutral, check for other locations or get a professional to do the installation
Step 4: Test Neutral and Ground Wires: Make sure there is no power on the neutral wires from a neighboring circuit. Label the neutral and ground wire on the wall with the stickers in the package. Ground wires are usually bare copper or green.
Step 5: Identify the Line and Load Wire and label the load wire on the wall with the “Load” sticker likewise the line wire.
Step 6: Take one or two pictures of the old switch and where each wire is connected to it, in case you need guidance to repeat the installation.
Step 7: Remove the Existing Switch: Loosen the screw terminals and remove the old switch.
Step 8: Wire the Smart Switch: Remove the sticker securing the wires on the new switch. Connect neutral/ground wires using wire nuts to connect the neutral and ground wires on the Treatlife Light Switch to the labeled wires coming from the wall in order. Connect line/load wires using wire nuts to connect the line and load wires on the Treatlife Light Switch to the labeled wires coming from the wall in order. Note: If the line and load wires are reversely connected, the switch will not work.
Step 9: Install Light Switch Into the Wall: Hold the wire nuts and gently pull each wire to make sure the wire nuts are secure. Carefully push the wires deep into the switch box. Attach the Light Switch to the switch box with the screws provided. Finally, snap on the faceplate.
Step 10: Turn on Power: Once you’ve fit the wires in the box, screw the smart light switch into place. Then, turn the power back on at the breaker to make sure you didn’t break any of the connections. If your connections are all intact, snap on the wall plate, and begin setup in the app.
Step 11: Connect Smart Switch to Wi-Fi: Install the Treatlife app and follow the in-app instructions to connect your light switch to the Treatlife app and your Wi-Fi network.
How to Connect Treatlife Smart Light Switch to Wi-Fi
To set up your Treatlife Smart Light Switch to Wi-Fi, follow the steps below:
Step 1: Download the Treatlife app by scanning the QR code on the user manual or downloading from the iOS App Store or Google Play store.
Step 2: Enter the Register/Login interface; tap “Register” to create an account by entering your phone number to get a verification code and “Set password”. Choose “Log in” if you already have a Smart Life account.
Step 3: Ensure that you’ve successfully and properly installed the light switch and it is receiving an adequate power supply. Confirm if the switch can turn on/off.
Step 4: Open the Treatlife app and tap the icon “+” on the top right corner to add the device then choose “Wall Switch”.
Step 5: Press and hold the manual switch for 5 seconds until the red indicator light blinks quickly.
Step 6: Tap “Confirm indicator rapidly blink” and enter your correct Wi-Fi password.
Step 7: Wait for the Switch to finish connecting to your Wi-Fi network.
How to Fix Treatlife Smart Light Switch Not Connecting to Wi-Fi
If you’re having issues connecting your Treatlife Smart Light Switch to Wi-Fi, try the following troubleshooting tips to fix the problem:
- Ensure that you installed the smart switch correctly. Go over the installation steps carefully to make sure you did the right thing. Next, ensure that the switch is in pairing mode before connecting it to Wi-Fi – this is usually shown by the switch blinking rapidly or slowly.
- The switch only supports a 2.4GHz network. If you have connected to a 5GHz network, disconnect the 5G network first then try reconnecting again to the 2.4GHz and this should fix the problem.
- If the Default configuration mode failed, try connecting to Wi-FI through the AP mode. To do this:
- Tap “AP Mode” in the top right corner.
- Press and hold the manual switch for 5 seconds, and you can see the red indicator light blinks quickly. Then press and hold for 5s again until the indicator light blinks slowly.
- Tap “Confirm indicator slowly blink”.
- Enter Wi-Fi Password.
- Open WLAN settings; connect to the “SmartLife- xxxx” hotspot on your mobile device then go back to the app to finish the installation process.
- Ensure you entered the correct Wi-Fi password while connecting the Light Switch to your network. Also, ensure that you have a stable network connection during the entire setup process.
If you’re still having issues after trying all the tips above, contact the Treatlife customer support team for further assistance.
How to connect Treatlife Smart Light Switch to Alexa
To set up your Treatlife Smart Light Switch to Alexa, try the following setup steps:
Step 1: Download the Amazon Alexa app from the Google playstore or the iOS app store and sign in with your Amazon account.
Step 2: Open the Treatlife app and at the homepage of the app, tap the pencil icon at the top right corner of the page to to go the voice assistant setup page.
Step 3: Select Amazon Alexa and you’ll be redirected to the Alexa app where you’ll continue the setup process.
Step 4: Go to Menu and select “Skills and Games” Search for “Treatlife” using the search box and once found, Select it and tap “Enable to Use”.
Step 5: You’ll be redirected to the Treatlife app login page where you’ll be required to input your account username, password, and region on the linking page to bind your Treatlife account and Alexa together.
Step 6: Tap “Link now” once you’re done and wait for the binding process to complete then go back to the Alexa app to see if your switch has been added successfully.
To confirm if the setup is successful, try turning the switch on/off from the Alexa app or using the voice command “Alexa, Turn off Light Switch” to check if everything works perfectly.
How to Fix Treatlife Smart Light Switch Not Connecting to Alexa
If you’re unable to connect your Treatlife Smart Light Switch to Alexa, try the following tips to troubleshoot:
- Ensure that you’ve properly installed the light switch and it is successfully connected to the Treatlife app and your Wi-Fi network. If you didn’t get those correctly, you’ll have issues connecting to Alexa.
- Check if your Wi-Fi network is working properly and that your phone is connected to the same Wi-Fi network as your Treatlife Smart Light Switch. Also, ensure you’re connecting through a 2.4GHz network and not 5GHz.
- Check if your Treatlife Smart Light Switch requires a firmware update. If it does, update it and try to connect it to Alexa again. Additionally, disable and re-enable the Treatlife Skill in the Alexa app to see if this helps.
- Make sure that your Alexa device and your Treatlife Smart Light Switch are within range of your Wi-Fi network. If that doesn’t work, reset your Treatlife Smart Light Switch and try to reconnect it to Alexa. To reset, press and hold the switch button for 10 seconds or more until the LED indicator starts flashing.
If none of the above steps work, contact Treatlife customer support for further assistance.
How to connect Treatlife Smart Light Switch to Google Assistant
To connect your Treatlife Smart Light Switch to Google Assistant, follow these steps:
Step 1: Ensure that your Treatlife Smart Light Switch is properly installed and connected to your home Wi-Fi network.
Step 2: Download the Google Home app from the Google playstore, create an account, and log in or sign in if you already have an account
Step 3: Open the Google Home app on your smartphone or tablet. Tap on the “+” icon at the top left corner of the app to add a new device.
Step 4: Select “Set up device” and then “Have something already set up?”
Step 5: Search for “Treatlife” in the list of compatible brands and select it. Sign in to your Treatlife account using your username and password.
Step 6: Follow the prompts to complete the setup process.
Once your Treatlife Smart Light Switch is connected to Google Assistant, you can use voice commands to control your lights. For example, you can say “Hey Google, turn on the living room light”.
How to Fix Treatlife Smart Light Switch Not Connecting to Google Assistant
If you’re having issues connecting your Treatlife Smart Light Switch to Google Assistant, try the following tips to troubleshoot:
- Ensure that your Treatlife Smart Light Switch is properly installed and connected to your home Wi-Fi network. If you’re not sure you did the right thing, go over the setup steps again before trying to connect to Google Assistant.
- Make sure that your Treatlife Smart Light Switch is compatible with Google Assistant and that your Google Home app is up to date. Check for updates in the app store or go to settings on the app to see if you’ll find an update.
- Turn off the switch and wait for about 60 seconds or more before turning it back on and going over the setup steps again. This usually helps fix minor bugs within the device firmware.
If none of the above steps work, contact Treatlife customer support for further assistance.
How to Connect Treatlife Smart Light Switch to Smart things
To connect your Treatlife Smart Light Switch to SmartThings, follow the setup steps below:
Step 1: Ensure that your Treatlife Smart Light Switch is installed and working properly.
Step 2: Download the smart things app, register an account if you don’t have one, and sign in.
Step 3: Open the SmartThings app on your mobile device. Tap on the “Add Device” button in the Devices tab.
Step 4: Choose “Treatlife” from the list of brands. Then follow the on-screen instructions to connect your Treatlife account to SmartThings.
Step 5: Once your Treatlife account is connected, select the Treatlife Smart Light Switch from the list of devices that appears.
Step 6: Rename the light switch and configure any settings or preferences.
Once your Treatlife Smart Light Switch is successfully connected to SmartThings, you should be able to control it using the SmartThings app and any other compatible devices or integrations connected to your SmartThings account.
How to Fix Treatlife Smart Light Switch Not Connecting to Smart things
If you are experiencing difficulty in connecting your Treatlife Smart Light Switch to SmartThings, try the following steps to fix the issue:
- Ensure that your Treatlife Smart Light Switch is powered on and properly installed. Next, power cycle the Light Switch by turning the switch off and waiting for about 60-120 seconds before turning it on.
- Ensure that your SmartThings hub is working correctly and that it’s connected to the internet. Restart the hub to fix any issues with the hub and also to improve the network connection.
- Make sure that both the Treatlife and SmartThings apps are up to date. Check the settings section of both apps for an update or simply visit the app store on your mobile device to see if there are available updates to them.
If the issue persists, try reaching out to the Treatlife support team for further assistance.
How to Factory Reset Treatlife Smart Light Switch
To restore your Treatlife Smart Light Switch to its default settings, find the reset/power button on the light switch then press and hold it for about 10-15 seconds until the indicator light starts to blink rapidly.
Note: Resetting the Treatlife Smart Light Switch will remove all settings, including your Wi-Fi network name and password, and account information and you’ll need to set it up all over again.
Treatlife Smart Light Switch Not Turning on Lights
If your Treatlife smart light switch is not turning on your lights, there could be several possible reasons. Here are some troubleshooting steps you can try:
- Make sure the wiring is correct and secure. Also, ensure that the switch is receiving power by checking the circuit breaker and ensuring that the switch is properly wired to the power supply.
- Check that the switch is properly set up and connected to your home Wi-Fi network via the Treatlife app. Try resetting the switch and reconnecting it to your Wi-Fi network.
- Ensure that the switch firmware is up-to-date by checking the Treatlife app for any updates or your mobile device app store. Also, Make sure that your lights are compatible with the Treatlife smart switch. Some lights require specific dimmer switches, so it is important to check compatibility before installation.
If none of these steps resolve the issue, you may need to contact Treatlife customer support for further assistance or consider replacing the switch
Treatlife Smart Light Switch Not Working
If your Treatlife Smart Light Switch is not working, try the following tips to fix the problem:
- Check the switch’s compatibility to make sure that the Treatlife Smart Light Switch is compatible with the type of bulb you are using. For example, some smart switches are not compatible with LED bulbs, so you may need to switch to incandescent bulbs.
- Make sure that the voltage of the Treatlife Smart Light Switch matches the voltage of your home’s electrical system. Also, ensure you wired the switch correctly else, the switch won’t work. Re-open the switch from the wall and check carefully that it was installed properly.
You may need to replace the switch if the problem persists as it may be damaged and burned out or simply reach out to the Treatlife support team for further assistance.
Treatlife Smart Light Switch Instructions
Here are the Treatlife Smart Light Switch instructions:
Step 1: Turn off Power: Locate your circuit breaker panel and turn off the power to each switch you are replacing. Make sure the power to every switch you are replacing has been turned off before installation.
Step 2: Pull out the old switch by unscrewing the old switch and pulling it out of the wall but do not remove any wires.
Step 3: Find the Neutral Wires. A neutral is required to install the smart light switch. Make sure there are neutral wires (most likely a bundle of one or more white wires) in the wall. Note: If there is no neutral, check for other locations or get a professional to do the installation
Step 4: Test Neutral and Ground Wires: Make sure there is no power on the neutral wires from a neighboring circuit. Label the neutral and ground wire on the wall with the stickers in the package. Ground wires are usually bare copper or green.
Step 5: Identify the Line and Load Wire and label the load wire on the wall with the “Load” sticker likewise the line wire.
Step 6: Take one or two pictures of the old switch and where each wire is connected to it, in case you need guidance to repeat the installation.
Step 7: Remove the Existing Switch: Loosen the screw terminals and remove the old switch.
Step 8: Wire the Smart Switch: Remove the sticker securing the wires on the new switch. Connect neutral/ground wires using wire nuts to connect the neutral and ground wires on the Treatlife Light Switch to the labeled wires coming from the wall in order. Connect line/load wires using wire nuts to connect the line and load wires on the Treatlife Light Switch to the labeled wires coming from the wall in order. Note: If the line and load wires are reversely connected, the switch will not work.
Step 9: Install Light Switch Into the Wall: Hold the wire nuts and gently pull each wire to make sure the wire nuts are secure. Carefully push the wires deep into the switch box. Attach the Light Switch to the switch box with the screws provided. Finally, snap on the faceplate.
Step 10: Turn on Power: Once you’ve fit the wires in the box, screw the smart light switch into place. Then, turn the power back on at the breaker to make sure you didn’t break any of the connections. If your connections are all intact, snap on the wall plate, and begin setup in the app.
Step 11: Connect Smart Switch to Wi-Fi: Install the Treatlife app and follow the in-app instructions to connect your light switch to the Treatlife app and your Wi-Fi network.
Treatlife Smart Light Switch User Manual
The Treatlife Smart Light Switch User Manual is a comprehensive guide that can help you with the installation, setup, and usage of your Treatlife Smart Light Switch.
It contains easy-to-follow instructions on how to install your smart light switch, connect it to your Wi-Fi network, and control it using the Treatlife app.
The manual also includes useful information about troubleshooting common issues, customizing your light switch settings, and setting up schedules and automation for your smart switch. The manual is available for download here
In conclusion, Treatlife Smart Light Switches can experience connectivity issues during installation or usage but with the solutions provided in this article, you can troubleshoot and fix the problem. By following the step-by-step instructions, you’ll be able to get your Treatlife Smart Light Switch working smoothly and enjoy all its benefits.