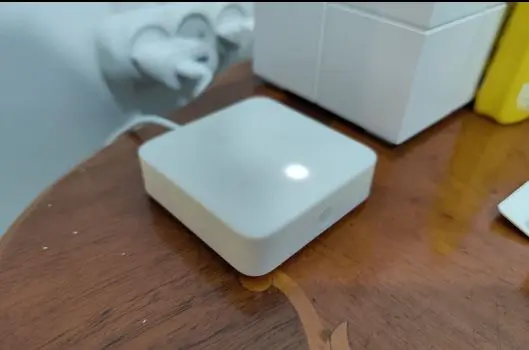SwitchBot Hub Full Troubleshooting Guide: Easy Fix
SwitchBot Hub is a smart device that allows you to control your infrared appliances, such as TV, air conditioner, fan, etc., However, sometimes you might encounter issues with your SwitchBot Hub, such as not connecting to the app, not connecting to WiFi, and not binding to Alexa or Google Home.
These issues can be frustrating and prevent you from using your SwitchBot Hub when needed. I have created this article to help you troubleshoot SwitchBot Hub’s common problems.
In this article, I will explain the possible causes and solutions for each issue. By following this guide, you should be able to fix your SwitchBot Hub issues and start using it again. Without further delay, let’s begin!
SwitchBot Hub Not Connecting to App
To solve this issue, you can try the following troubleshooting tips:
- Ensure your smartphone or tablet is connected to the internet and has a strong signal. You can check this by opening a browser and visiting a website.
- Ensure your smartphone or tablet is compatible with the app and has the latest version. You can check this by visiting the app store and looking for updates.
- Ensure your SwitchBot Hub is close to your smartphone or tablet and has enough battery or power. You can check this by looking at the LED indicator on the Hub. If the Hub indicator light is solid blue, it is connected to the app and Wi-Fi.
If none of these steps work, you can try to restart your smartphone or tablet and your SwitchBot Hub or contact the SwitchBot support team for further assistance.
SwitchBot Hub Not Connecting to Wi-Fi
If you’re having issues connecting your Hub to Wi-Fi, try WiFiollowing troubleshooting tips:
- Ensure your Wi-Fi router is working properly and has a strong signal. You can check this by connecting another device to the same Wi-Fi netwoWiFid testing the internet connection.
- Ensure your Wi-Fi networking is compatible with the Hub and you use Wi-Fi’s correct password. The Hub only supports a 2.4GHz Wi-Fi network. The Hub does not support a 5GHz Wi-Fi network, WEP encryption, or hidden SSIDs. You can check the network name, frequency, encryption, and password by logging into your router’s settings page.
- Make sure your SwitchBot Hub is close to your Wi-Fi router. If not, move the router or Hub close tHubach other than try reconnecting again.
- Ensure your SwitchBot Hub is set up correctly and has the latest firmware version. You can check this by opening the app and tapping “Devices.” If you see your Hub listed as Hubre, it is set up correctly.
If none of these steps work, you can try to restart your smartphone or tablet and your SwitchBot Hub or contact the SwitchBot support team for further assistance.
SwitchBot Hub Not Binding to Alexa
Another common issue with SwitchBot Hub is that it does not bind to Alexa. To solve this issue, you can try the following steps:
- Ensure your Alexa device is working properly and has a strong signal. You can check this by saying “Alexa” and seeing if it responds.
- Make sure your Alexa device is compatible with the Hub and has the latest version of the SwitchBot app installed. You can check this by visiting the app store and looking for updates.
- Ensure your SwitchBot Hub is connected to W-iFi and has power. If both of them don’t have power or the Hub isn’t connected to Wi-Fi, the Hub will have a hard time binding to Alexa.
- Ensure your SwitchBot Hub is added to your Alexa account and has the latest firmware version. You can check this by opening the Alexa app and tapping on “Devices.” If you see your Hub listed there, it is added to your account. If not, you need to add it by tapping “Add Device” and following the instructions.
- Disable and re-enable the SwitchBot skill in the Alexa app. To do this:
- Open the Alexa app and tap “More.”
- Tap “Skills & Games” and search for “SwitchBot.” Tap the skill and then tap on “Disable Skill.”
- Next, tap “Enable to Use” to re-enable the skill.
- Then, try to bind your SwitchBot Hub to Alexa again.
- If none of these tips work for you, contact the SwitchBot support team for further assistance.
SwitchBot Hub Not Binding to Google Home
To fix this issue, try the following troubleshooting tips:
- Ensure your Google Home device is working properly and has a strong signal. You can check this by saying, “Hey, Google,” and see if it responds.
- Ensure your Google Home device is compatible with the Hub and has the latest app version. You can check this by visiting the app store and looking for updates.
- Ensure your SwitchBot Hub is connected to Wi-Fi and has enough battery. You can check this by looking at the LED indicator on the Hub. If it is blinking blue, it means it is in pairing mode. If it is solid blue, it means it is connected to Wi-Fi. If it is red, it means it has a low battery.
- Ensure your SwitchBot Hub is added to Google Home and you log in to the Google Home app with the correct SwitchBot account details. Using a different account or wrong details will cause issues binding to Google Home.
If none of these steps work, you can try to unlink and relink your SwitchBot account in the Google Home app. To do this,
- Open the Google Home app and tap on “+.”
- Tap “Set up device” and “Have something already set up?”.
- Scroll down and find “SwitchBot” and tap it.
- Then, tap on “Unlink account” and confirm your action.
- Now, tap on “+,” “Set up device,” and “Have something already set up?” again.
- Follow the instructions to relink your account.
- Then, try to bind your SwitchBot Hub to Google Home again.
SwitchBot Hub Not Responding
The SwitchBot Hub may not work due to connection issues, interference, or malfunction. To solve this issue, try the following tips:
- Make sure your SwitchBot Hub is connected to WiFi and has power.
- Ensure your SwitchBot Hub is paired with your infrared appliances or other SwitchBot devices.
- Ensure your SwitchBot Hub is not interfered with by other infrared devices or sources of light.
Contact the SwitchBot customer support if the issue persists.
SwitchBot Hub Not Working
If your SwitchBot Hub is not working, you can try the following steps to troubleshoot the issue:
- Check the power supply. Ensure the SwitchBot Hub is plugged in properly and the power adapter works. You can check this by plugging the Hub into another power outlet or using another power adapter.
- Check the battery. The SwitchBot Hub also has a battery that can be replaced. If the LED indicator is red, the battery is low. If the LED indicator is off, the battery is dead. You can replace the battery by opening the back cover of the Hub and inserting a new CR2032 coin cell battery.
- Make sure you have a stable network connection. The Hub must be connected to a working Wi-Fi network to function properly.
If you have tried the above tips and your SwitchBot Hub is still not working, contact SwitchBot customer support for help.
SwitchBot Hub Not Pairing with Lights
If your SwitchBot Hub is not pairing with your smart lights, try the following:
- Check the compatibility and firmware version of your smart lights. Make sure the Lights are compatible with the Hub.
- Ensure your smart lights are connected to W-iFi and have a strong signal. Also, move your smart lights close to your hub. This could help improve the network signal.
- Ensure your smart lights are added to the SwitchBot app account and have the correct name.
- Restart your smart lights and your hub.
If none of these steps work, contact SwitchBot customer support.
SwitchBot Hub Not Discovering Lights
If your SwitchBot Hub is not discovering your smart lights, you can try the following steps:
- Ensure your smart lights are compatible with the hub and the Smart Lights are connected to WiFi, and have a strong signal.
- Move your smart lights close to your hub to improve the network signal.
- Put your smart lights in pairing mode. Then try to reconnect. Check your user manual for the steps to put your Lights in pairing mode.
- Restart your smart lights and your hub.
If none of these steps work, contact SwitchBot customer support.
SwitchBot Hub Not Updating Firmware
To solve this issue, you can try the following steps:
- Make sure your SwitchBot Hub is connected to WiFi.
- Ensure your SwitchBot Hub has a stable internet connection and a fast download speed. You can check this by opening the app and tapping “Devices.”
If none of these steps work, you can try to restart your SwitchBot Hub. To restart your SwitchBot Hub, unplug it from the power source and plug it back in after a few seconds. Then, try to update its firmware again.
SwitchBot Hub Not Recognizing Lights
If your SwitchBot Hub does not recognize your smart lights, you can try the following:
- Make sure your smart lights are compatible with the hub and have the latest firmware version.
- Check to confirm that your smart lights are connected to Wi-Fi and have a strong signal.
- Move your smart lights close to the hub and confirm that your smart lights are added to your app account.
- Restart your smart lights and the hub, then try reconnecting.
If you have tried all these steps and your smart lights are still not recognized by the hub, you may need to contact SwitchBot customer support for assistance.
SwitchBot Hub Keeps Disconnecting
Try the following troubleshooting tips if your Hub Mini keeps disconnecting:
- Ensure your WiFi router is working properly and has a strong signal. You can check this by connecting another device to the same WiFi network and testing the internet connection
- The Hub hub only supports 2.4GHz WiFi networks and does not support 5GHz WiFi networks, WEP encryption, or hidden SSIDs. You can check the network name, frequency, encryption, and password by logging into your Router’s settings page.
- Ensure your SwitchBot Hub is close to your WiFi router and has power. Ensure the power to the Router, and Hub is stable and not fluctuating.
- Make sure your SwitchBot Hub is not interfered with by other WiFi devices that could cause interference. You can also try to change the channel or frequency of your WiFi network by logging into your Router’s settings page.
If none of these steps work, reset your WiFi router and SwitchBot Hub. Then try reconnecting again. If the issue persists, contact SwitchBot support for help.
SwitchBot Hub Won’t Turn Off
If your SwitchBot Hub doesn’t turn off, do the following:
- Remove the Hub from power. Unplug the power adapter or cable from the power source, and the device should turn off. Also, check the buttons of the Hub to confirm that it’s not stuck. If it is, contact SwitchBot support for help or have a professional take a look.
- Make sure your SwitchBot Hub has no malfunction or defect. Check the Hub thoroughly for any physical damage. Then, check the warranty policy and see if you are eligible for a replacement or a refund.
SwitchBot Hub Not Showing Up in App
To solve this issue, you can try the following steps:
- Ensure your smartphone or tablet is connected to the internet and has a strong signal.
- Ensure you have the latest version of the app. You can check this by visiting the app store and looking for updates.
- Make sure your SwitchBot Hub is connected to WiFi. You can check this by looking at the LED indicator on the hub. If it is blinking blue, it means it is in pairing mode. If it is solid blue, it means it is connected to WiFi.
- Ensure your SwitchBot Hub is added to the correct app account. Check to confirm that you’re logged in to the correct SwitchBot account.
If none of these steps work, contact SwitchBot support for help.
SwitchBot Hub Not Syncing
If your devices are having a hard time syncing to the SwitchBot Hub, try the following troubleshooting tips:
- Ensure your smartphone or tablet is connected to the internet and has a strong signal. You can check this by opening a browser or checking if you can use other apps that have internet access
- Ensure your SwitchBot Hub is connected to Wi-Fi and has power. Check if the indicator light on the Hub is blinking or not. If it is solid blue, it means it is connected to Wi-Fi. However, if it’s blinking, it’s in pairing mode. Go ahead and reconnect to Wi-Fi.
- Ensure that your SwitchBot Hub is correctly paired with your infrared appliances or other SwitchBot devices. You can check this by opening the app and tapping “Devices.” You should see all your paired devices listed there. If not, you need to pair them by tapping on
the “+” icon and follow the instructions.
If none of these steps work, contact SwitchBot support for further assistance.
SwitchBot Hub Not Sending Notifications
If your SwitchBot Hub Mini is not sending notifications, do the following to troubleshoot:
- Ensure your smartphone or tablet is connected to the internet and has a strong signal. You can check this by opening a browser and visiting a website.
- Ensure your smartphone or tablet is compatible with the app and has the latest version. You can check this by visiting the app store and looking for updates.
- Ensure your smartphone or tablet has notifications for the app-enabled. You can check this by opening the settings of your smartphone or tablet and looking for notifications and battery options. You should enable notifications for the app and make sure your battery is not in power-saving mode.
- Ensure your SwitchBot Hub is connected to WiFi and has enough battery. You can check this by looking at the LED indicator on the hub. If it is blinking blue, it means it is in pairing mode. If it is solid blue, it means it is connected to WiFi. If it is red, it means it has a low battery.
If none of these steps work, contact SwitchBot support for further assistance.
SwitchBot Hub Not Controlling Lights
To solve this issue, you can try the following tips:
- Ensure your smart lights are compatible with the hub and have the latest firmware version. You can check the compatibility and firmware version by visiting your smart light brand’s official website and looking for updates.
- Ensure your smart lights are connected to WiFi and have a strong signal. You can check this by opening the app of your smart light brand and testing the internet connection.
- Make sure your smart lights have power and are close to your hub. You can check this by looking at the LED indicator on your smart light. If it is blinking, it means it is in pairing mode. If it is solid, it means it is connected to WiFi. If it is off, it has no power.
- Make sure your smart lights are added to the SwitchBot app. You can check this by opening the app and tapping “Devices.” You should see all your added devices listed there.
If none of these steps work, you can try to restart your smart lights and your hub or contact SwitchBot support for further assistance.
How to Factory Reset SwitchBot Hub
To factory reset your SwitchBot Hub, follow these steps:
- Press and hold the reset button on the top Hub for 10 seconds until the indicator light starts blinking.
- Ensure you release the button when the indicator light on the Hub Mini starts to blink
- Congratulations, your Hub Mini has been restored to its factory default settings.
- Go ahead and set up the Hub Mini again.
Conclusion
There you have it! Tips to troubleshoot common problems you may be having with your SwitchBot Hub. Ensure to follow all the tips in this guide carefully, and I assure you that it may help fix the problem by pointing you in the right direction.
I hope this article has been helpful to you. If you have any questions or you’re still having issues with the SwitchBot Hub Mini, contact SwitchBot support for help, or consider replacing or returning the Hub if you’re still within the warranty period.