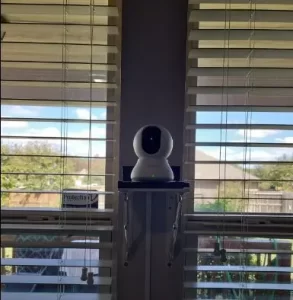Bluram Security Camera Not Connecting? Fixed!
If you’re experiencing connection problems with your Blurams security camera, such as difficulty connecting to Wi-Fi, the app, Alexa, Google Home, cloud service, or IFTTT, it can be frustrating and prevent you from enjoying the full benefits of your camera. Fortunately, there are simple and effective solutions that can help you fix these issues and get your camera back online.
In this article, I will guide you through troubleshooting and resolving the most common problems with your Bluram security camera not connecting. By the end of this article, you should be able to fix any connection issue with your camera and enjoy its features without any hassle.
Let’s get started!
Bluram Security Camera Not Connecting to Wi-Fi
One of the most common connection issues with Bluram security cameras is not connecting to Wi-Fi. This can happen due to various reasons, such as weak signal strength, incorrect router settings, outdated firmware, or interference from other devices. Here are some steps you can take to fix this issue:
- The first thing you should do is check the Wi-Fi signal strength and router settings. Ensure that your camera is within the range of your router and that there are no obstacles or sources of interference between them. You can use a Wi-Fi analyzer app to measure the signal strength and find the best location for your camera.
- You should also check your router settings to ensure they are compatible with your camera. The Blurams Security Camera supports only a 2.4 GHz frequency band; ensure you’re not connecting to a 5GHz band.
- Turn off any firewall, VPN, or MAC filtering that may block your camera from connecting to your router. You can refer to your router manual or contact your internet service provider for more details on adjusting your router settings.
- Another possible reason your camera cannot connect to Wi-Fi is that the camera firmware or the app needs to be updated. To fix this, you should update the camera firmware and the app to the latest version.
Bluram Security Camera Not Connecting to the App
Another connection issue you may face with your Bluram security camera is not connecting to the app. This can happen for various reasons, such as app permissions, notifications, account issues, or app bugs. Here are some steps you can take to fix this issue:
- One of the possible reasons your camera is not connecting to the App is that the app needs to have the necessary permissions or notifications enabled. To fix this, you should check the app permissions and notifications and ensure they are granted and turned on. To do this, follow these steps:
- Open the Settings App on your smartphone or tablet and go to Apps > Blurams.
- Tap Permissions and ensure the App has access to Camera, Location, Microphone, Phone, Storage, and other relevant permissions.
- Tap Notifications and ensure the App can send and receive notifications on your device.
- You can also go to the Blurams app and tap Settings > Notifications and Alerts and customize the notification settings according to your preferences.
- There might be an issue with your account or the app cache. To fix this, you should log out and log in again to refresh your account and the app data.
- Uninstall and reinstall the App. If the above steps do not work, you may need to uninstall and reinstall the app to fix bugs or errors. To do this, go to your device settings and locate the App, then uninstall it and download it again from the Google Play Store or iOS App Store.
If none of these tips work, contact the Blurams customer support team for help, as your device may need fixing.
Bluram Security Camera Not Connecting to Alexa
If your Bluram Security Camera is not connecting to Alexa, try the following troubleshooting tips to fix the problem:
- One of the possible reasons your camera needs to be connected to the App is that the App needs to have the necessary permissions or notifications enabled. To fix this, you should check the app permissions and notifications and ensure they are granted and turned on. To do this, follow these steps:
- Open the Settings App on your smartphone or tablet and go to Apps > Blurams.
- Tap Permissions and ensure the App has access to Camera, Location, Microphone, Phone, Storage, and other relevant permissions.
- Tap Notifications and ensure the App can send and receive notifications on your device.
- You can also go to the Blurams app and tap Settings > Notifications and Alerts and customize the notification settings according to your preferences.
- There might be an issue with your account or the app cache. To fix this, you should log out and log in again to refresh your account and the app data.
- Uninstall and reinstall the App. If the above steps do not work, you may need to uninstall and reinstall the App to fix bugs or errors. To do this, go to your device settings and locate the App, then uninstall it and download it again from the Google Play Store or iOS App Store.
If none of these tips work, contact the Blurams customer support team for help, as your device may need fixing.
Bluram Security Camera Not Connecting to Google Home
Here are some tips for troubleshooting to try if your Blurams security camera connectivity with Google Home:
- Ensure your Bluram camera and Google Home device are connected to the same Wi-Fi network. If they are both on different networks, your device will have a hard time communicating with each other.
- Check that you have the latest firmware installed on your Blurams camera. Old firmware can prevent connectivity. Update firmware in the Blurams app if needed. Check if your Google Home app needs an update or reinstall the app completely. This can fix bugs.
- Reboot both the camera and Google Home device. Power them off completely for 30 seconds before powering back on. This can clear any software glitches.
- Try unlinking the camera from the Google Home app, resetting it to factory defaults using the reset button, and going through setup again from scratch.
- Make sure UPnP is enabled on your router. Bluram cameras rely on UPnP for connectivity. Check your router settings. Also, ensure that if your router is dual-band (2.4GHz and 5GHz), you’re connecting to 2.4GHz, as the camera only connects to 2.4GHz networks. Try turning off 5GHz temporarily.
Blurams Security Camera Not Connecting to Cloud Service
Here are some steps to fix your Blurams security camera’s connection to the cloud service:
- Check your cloud subscription status and plan in the Blurams app. Make sure that you have an active subscription and that you’re logged in to the service.
- Check your internet connection and bandwidth with a speed test app or website. This ensures you have a good, fast, and stable internet connection because you can’t access the cloud without an internet connection.
Contact Bluram customer support if the above steps do not work.
Bluram Security Camera Not Connecting to IFTTT
If you are having issues getting your Blurams security camera to connect to IFTTT, here are some things you can try:
- First, make sure your Bluram’s camera firmware is up-to-date. Old firmware can cause connectivity issues with IFTTT. Check the Blurams app for any available updates.
- Try rebooting your Bluram camera by powering it off and on. Also, restart your WiFi router. This can help clear up any software glitches that might be causing the issue.
- Check that your Blurams account is correctly linked to IFTTT. Go to the IFTTT app connections screen and re-validate the Blurams service connection.
- Create a simple test applet in IFTTT, like having your Bluram’s camera trigger a notification when motion is detected. See if the data flows through.
- If none of the above steps work, delete and recreate your IFTTT applets related to your Blurams camera. Old applets sometimes stop working correctly.
Finally, contact Blurams support and confirm that your camera model supports IFTTT integration. Some cameras may lack full compatibility with IFTTT.
Bluram Security Camera Not Scanning QR Code
If your Bluram Security Camera is not scanning QR codes, try the tips below to troubleshoot:
- The first thing you should do is check the QR code and the camera lens. The camera lens is the circular part of the camera that captures the image of the QR code. Make sure no dirt is covering the lens and the camera has power.
- Another possible reason your camera needs to be scanning the QR code is that the distance and angle between the camera and the QR code are not optimal. To fix this, you should adjust the distance and angle between the camera and the QR code and ensure they are aligned and visible.
- If the above steps do not work, you may need to try another device to scan the QR code. There may be a problem with your device or the QR code that prevents the camera from scanning it. Try using a different device, and this may help fix the problem.
How Do I Reconnect My Blurams Security Camera to Wi-Fi?
To reconnect your Blurams security camera to Wi-Fi, follow these instructions:
- Open the Blurams app on your smartphone or tablet and tap the “+” icon on the top right corner.
- Select your camera model and follow the instructions on the app to scan the QR code on the camera.
- Wait for the camera to connect to your Wi-Fi network and the status light to turn green.
- Check the status of the connection on the app or on the camera to ensure the connection is established.
How Do I Connect My Blurams Camera to My Phone?
To connect your Blurams camera to your phone, follow these steps:
- Download the Blurams app and sign up with your email or phone number.
- Tap the “+” icon on the top right corner of the app and select your camera model.
- Follow the instructions on the app to scan the QR code on the camera, ensuring that your phone is connected to the same Wi-Fi network as your camera and that the Wi-Fi name and password are correct.
- Wait for the camera to scan the QR code and connect to your Wi-Fi network and phone.
- Once the connection is successful, you will see a live view of your camera on the app, and you can also give your camera a name and a location if you want.
What Do the Different Status Light Colors Mean?
Below is what the status light and color patten of your Blurams security Camera means:
| Status Light Color and Pattern | Meaning |
| Red solid | The camera is not connected to Wi-Fi or the internet. You may need to reset the camera and reconnect it to Wi-Fi. |
| Red flashing | If the red light is blinking, then Blurams camera is attempting to connect to the network, the device will attempt to scan the QR code or will wait for your smartphone to connect to the AP hotspot of the device. |
| Green solid | The camera is connected to Wi-Fi and the internet. The camera is working normally and you can view the live feed on the app. |
| Green flashing | The device is trying to connect to the Wi-Fi or trying to connect to the server. |
| Off | The camera is powered off or the status light is turned off. |
Conclusion
There you have it! How to troubleshoot Bluram’s security camera not connecting. If you follow the steps outlined in the article, you should be able to fix any connection issue with your Bluram security camera. Check out Blurams Security Camera Full Troubleshooting to fix other issues you may have with the Camera
I hope this article has been helpful and informative for you. However, if you’re still experiencing any issues, please do not hesitate to contact the Bluram support team for assistance.