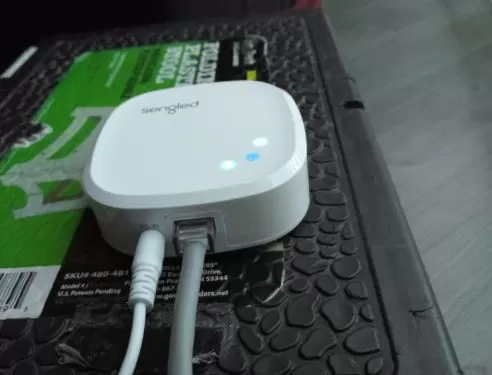Sengled Smart Hub Not Connecting: Full Troubleshooting Guide
If you own a Sengled Smart Hub, you know how convenient it is to control your smart devices with your voice or phone. But what if your Smart Hub stops working suddenly? What if it can’t connect to your Wi-Fi, doesn’t recognize your voice commands, or fails to sync with your smart devices? These are some of the common issues that many Sengled Smart Hub users have encountered and struggled with.
Fortunately, you don’t have to give up on your Smart Hub. I’ve put together this Sengled Smart Hub Troubleshooting Guide to help you fix the most common issues you may be having with your Smart Hub.
In the following paragraphs, I will show you how to fix and troubleshoot common issues with your Sengled Smart Hub with simple steps and tips. So, continue reading and learn how to quickly get your Sengled Smart Hub working again!
Sengled Smart Hub Not Connecting to Wi-Fi
If your Sengled smart hub is not connecting to Wi-Fi, try the following troubleshooting tips:
- First, check your router and ensure that it has power. If the router is turned off or doesn’t have power, your hub won’t connect to Wi-Fi. Check the power cord and the socket to confirm they are working correctly. Also, ensure the Wi-Fi network is working properly. You can try connecting another device to your Wi-Fi to see if it works.
- Make sure that your Sengled Smart Hub is within range of your router. The recommended range is within 30 feet. You can try to move both devices closer to each other to increase the network reception. If you cannot move them close to each, consider adding a Wi-Fi extender.
- Ensure that your Sengled Smart Hub is not connected to a guest network. Guest networks often have different security settings that can prevent the hub from connecting. Change back to the main network and restart your router, then try reconnecting.
- Check the Ethernet cable to confirm if it’s working correctly. Most times, the issue may be from the Ethernet cable. To confirm whether the cable is working correctly, try to connect another device to the network using the same Ethernet cable.
- You can try resetting your Sengled Smart Hub if you are still having trouble. This will erase all of the settings on the hub, so you will need to set it up again or contact the Sengled support team for further assistance.
Sengled Smart Hub Not Connecting to Ethernet
If your Sengled Smart Hub is not connecting to Ethernet, try the following tips to fix the problem:
- Ensure the Ethernet cable is securely plugged into the hub and your router. Check to confirm there’s no loose end, and you can try removing the cable from both ends, then interchange it and see if this fixes the problem.
- Ensure your router is turned on and the Ethernet port is working correctly. You can try connecting another device to your router’s Ethernet port to see if it works. Change the port or connect the cable to another port if it works.
- If you are using a switch, ensure that the switch is turned on and that the Ethernet port works correctly. Also, ensure to use a CAT5e or CAT6 Ethernet cable. These cables are more reliable than older Ethernet cables.
- If you are using a switch, ensure that the switch is turned on and the Ethernet port works properly.
If the problem persists, contact the Sengled support team for further assistance.
Sengled Smart Hub Not Connecting to Alexa
If your Sengled Smart Hub isn’t connecting to Alexa, here are some troubleshooting steps you can try:
- Try restarting your Sengled Smart Hub and your Alexa device.
- Make sure that your Sengled Smart Hub is connected to Wi-Fi. You can check this by opening the Sengled Home app and looking at the hub’s status.
- Ensure your Alexa device is connected to the same Wi-Fi network as your Sengled Smart Hub.
- Make sure that you have enabled the Sengled skill in the Alexa app. You can do this by opening the Alexa app, going to the Skills & Games section, and searching for “Sengled.”
- Ensure your Sengled Smart Hub is up to date with the latest firmware. You can check for firmware updates in the Sengled Home app or on the Google Play store or iOS app store.
Contact the Sengled support team for further assistance if you still have issues.
Sengled Smart Hub Not Connecting to Google Assistant
If your Sengled smart hub is not connecting to Google Assistant, here are some troubleshooting tips you can try:
- Restart your smart hub and try connecting again.
- Ensure your Google Assistant device is working correctly. Restart the device and see if this fixes the problem. As a last resort, reset the Google Home device and try reconnecting.
- Check if your Google Assistant device is within range of your smart hub. Both devices shouldn’t be more than 30ft apart. Move them closer if they are, and you can return them to their initial location when done with connecting.
Contact the Sengled support team for further assistance if you still have issues.
How to Change Sengled Smart Hub From Ethernet to Wi-Fi
If you want to change your Sengled smart hub from Ethernet to Wi-Fi, follow these steps:
- Open the Sengled Home app on your smartphone or tablet.
- Tap the “Devices” tab at the bottom of the screen.
- Select the “Smart Hubs” option.
- Tap the “Settings” icon next to the smart hub you want to change.
- Select “Network Settings.”
- Tap “Connect Using Wi-Fi- Mode Instead” to proceed. It would help if you waited while the “Select WiFi” screen loads.
- Follow the on-screen instructions to connect your smart hub to Wi-Fi.
How to Change Sengled Smart Hub From Wi-Fi to Ethernet
If you want to change your Sengled smart Hub from Wi-Fi to Ethernet, follow these steps:
- Reset your Sengled Smart Hub
- Open the Sengled Home app on your smartphone or tablet.
- Tap the “Devices” tab at the bottom of the screen.
- Select the “Smart Hubs” option.
- Tap the “Settings” icon next to the smart Hub you want to change.
- Select “Network Settings.”
- Tap “Ethernet” to proceed and connect your Ethernet cable to the router and Hub.
- Continue other instructions to complete the setup.
Sengled Smart Hub Not Connecting to Sengled Home App
If your Sengled smart hub is not connecting to the Sengled Home app, try the following troubleshooting tips:
- Make sure your Sengled smart hub is powered on. Plug the hub into a wall outlet and ensure it receives power; if it is receiving power, the power indicator light on the hub will be blue.
- Plug the provided Ethernet cord into your router and your hub. Please make sure the Ethernet cord is securely plugged in on both ends.
- Restart the Sengled Home app and try again. Next, check if the app needs an update from the play store, then download it before trying to reconnect.
- Open the app from settings and locate the “Cache,” then clear it or clear the app’s data entirely, then try the setup again.
If none of these tips work, contact the Sengled support team for help.
Sengled Hub Not Working With Google Home
If your Sengled hub is not working with Google Home, try the following tips to fix the problem:
- Make sure your Google Home device is working properly.
- Check if your Google Home device is within range of your smart hub.
- Restart your smart hub and try connecting again.
If none of the tips work, contact Sengled support for further assistance.
How to Factory Reset Sengled Smart Hub
If you want to factory reset your Sengled smart hub, follow these steps:
Step 1: Unplug the Ethernet cable from the hub, if there is one.
Step 2: Turn off your router and the hub by unplugging them. Wait 30 seconds.
Step 3: Turn on your router and the hub. Wait at least 60 seconds for both to be powered on.
Step 4: Press and hold the reset button on the side of the hub for 8 seconds. The middle LED indicator on the hub will flash eight times if the reset is successful.
Step 5: Wait 60 seconds.
Step 6: Connect the Ethernet cable back to the hub and wait 60 seconds before trying to set up or connect the Hub.
Sengled Hub Not Resetting
If your Sengled hub is not resetting, here are a few things you can try:
- Ensure you press and hold the reset button for at least 30 seconds.
- Use a pen or pin to press the reset button. This will help you press the button firmly for 30 seconds.
- Make sure the reset button is not stuck. Press the button with a PIN to confirm it’s not stuck.
- If you reset the hub after a power outage, wait at least 60 seconds before pressing the reset button.
Sengled Smart Hub Light Meaning
Light | Meaning
Power light: Shows blue when powered on
Pairing light: Flashes blue when in pairing mode
Flashing light: Hub reset is successful if the LEF light blinks eight times
Error light: Flashes red when there is an error or an issue with the hub
Sengled Hub Not Showing Up in App
If your Sengled hub is not showing up in the app, here are a few things you can try:
Ensure your hub is connected to the Wi-Fi router directly with an Ethernet cable and has power. After powering on the hub, the indicator lights will turn blue, indicating it’s ready to pair.
If the lights do not turn on, reset your hub. If the lights do not turn on after a reset and still don’t show in the app, contact the Sengled support team for further assistance.
Sengled Hub Not Responding
If your Sengled hub is not responding, do the following:
- Make sure your Sengled smart hub is powered on.
- Make sure your smartphone or tablet is connected to the same WiFi network as your smart hub.
- Restart your smart hub and try connecting again.
- Reset your smart hub and try connecting again.
Sengled Hub Not Updating Firmware
If your Hub is not updating its firmware, do the following:
- Make sure your hub is connected to the internet. Maintain a good network connection throughout the update; else, the update will not be complete.
- Check for firmware updates in the Sengled Home app.
- Open the Sengled app on your mobile device.
- Tap “Settings” at the bottom right corner of the Home screen.
- Tap “Firmware Upgrade.”
- Tap “Upgrade All” and then “Upgrade” to update the firmware of your hub and bulbs.
- Restart your Hub and router to see if this fixes the problem.
- Ensure your phone is compatible to use the Sengled Home app. If your phone isn’t compatible, the Hub may be unable to update its firmware.
If the problem persists, contact Sengled support for assistance.
Sengled Hub Not Turning on Lights
Here are some things you can try to fix the issue:
- Unplug the power cord from the hub, wait 30 seconds, then plug the power cord back into the hub.
- Check the signal strength and use a repeater between the hub and bulbs if necessary. You can move the hub closer to your router.
- Connect the hub to your router with an Ethernet cord. Ensure that you’ve correctly connected the light to the Sengled Home app. You can check the status of the bulb in the app.
- Double-check to ensure your router’s firewalls are not blocking the hub. Double-check your bulb and make sure that the bulb is not burnt and working correctly.
Sengled Hub Not Syncing With Alexa
Here are some things you can try to fix the issue:
- Check your internet connection to ensure that it is working properly. Also, ensure your Amazon Echo device and smartphone are connected to the internet and working properly.
- Change the frequency of your router to 2.4GHz if you’re using the 5GHz network band.
- Power cycle your router and Sengled Hub by unplugging it from the power source for 30 seconds and then plugging it back in.
Sengled Hub Not Working With Google Home
If your Sengled Hub is not working with Google Home, try the following tips:
- Ensure your Sengled Hub and Google Home device is connected to your Wi-Fi network.
- Ensure you have the latest version of the Google Home and Sengled Home app installed on your mobile device.
- Ensure you have linked your Sengled account to your Google Home account. Also, try unlinking and relinking your Sengled account to your Google Home account.
If these steps do not work, contact Sengled support for further assistance
Sengled Hub Not Finding Bulbs
If your Sengled Hub is not finding bulbs, you can try resetting them by turning them on and off ten times. You can also check for hardware issues, such as loose connections or faulty fixtures.
Power cycling the bulb, the router, and the Alexa device may also help. Next, reducing interference from other devices or appliances and moving the router closer to the bulb or using a Wi-Fi extender may also help.
Lastly, updating the Sengled app and the bulb’s firmware may also help. Make sure the bulb is within the pairing window of 4 minutes. If these steps do not work, contact Sengled support for further assistance.
Sengled Hub Not Connecting to SmartThings
If your Sengled Hub is not connecting to SmartThings, there are a few things you can do to fix the problem. First, ensure your Sengled Hub is correctly connected to your Wi-Fi network. If it is not, you will need to connect it before you can connect it to SmartThings.
You can also try power cycling your Sengled Hub by unplugging it for a few seconds and then plugging it back in. If these tips do not work, contact Sengled support for further assistance
Sengled Hub Not Responding to Commands
Trying the following tips to fix the problem:
- Unplug your router and Hub from power and wait 30-60 seconds before reconnecting them. Now, try giving voice commands to your Hub to see if this fixes the problem.
- Ensure your hub is connected to the internet and has good network reception. You can move the hub closer to your router to improve the network connection.
- Make sure your hub is powered on. There’s no way your Hub will respond if it’s switched off.
Sengled Hub Not Connecting to HomeKit
If your device is not connecting to HomeKit, try the following tips to fix the problem:
- Restart your Hub, HomeKit Hub, and your iOS device, then try reconnecting.
- Ensure your hub is connected to the internet and you have good network reception.
- Ensure your HomeKit hub is connected to the same network as your Sengled hub.
- Check your HomeKit settings to make sure the Sengled hub is linked.
Sengled Hub Not Connecting to IFTTT
Do the following to fix Sengled Hub not connecting to IFTTT:
- Restart your hub and router, then try reconnecting.
- Make sure your hub is connected to the internet.
- Make sure your IFTTT account is linked to your Sengled hub.
- Check your IFTTT applets to make sure they are working properly.
Sengled Hub Not Connecting to SmartLife
If your Sengled Hub is not connecting to SmartLife, try the following troubleshooting tips:
- Ensure your hub is connected to the internet and has an active or stable network connection.
- Make sure your SmartLife account is linked to your Sengled hub. You can delete the hub or applet from smart life and try adding it up again.
- Check your SmartLife settings to make sure the Sengled hub is linked.
- Restart your hub and try again. If this doesn’t work, reset the Hub before trying to reconnect.
How Many Bulbs Can You Have on a Sengled Hub?
The Sengled Hub can connect or support up to 64 bulbs.
How Do I Add Lights to My Sengled Hub?
To add lights to your Sengled Hub, you must first download the Sengled Home app. Once you have the app, open it and create an account. Then, follow the instructions in the app to add your lights to the hub.
How Do I Connect My Sengled Hub to The Internet?
To connect your Sengled Hub to the internet, you must connect it to your router using an Ethernet cable or a wireless connection. Once it is connected to the internet, you can control your lights using the Sengled Home app.
Conclusion
In this article, we have discussed some common connection issues with the Sengled smart hub and how to troubleshoot them. We hope this guide has helped you resolve any problems you may have had with your Sengled smart hub.
If you have questions or cannot resolve the problem with your Hub, don’t hesitate to contact the Sengled support team for further assistance.