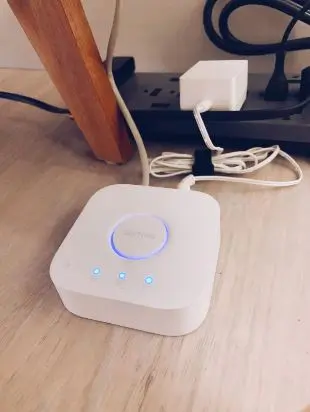Philips Hue Bridge Full Troubleshooting Guide: Easy Fix
Are you having problems with your Philips Hue Bridge? If you’re having issues with your Philips Hue Bridge, such as connection problems, firmware updates, or any other problem, you’re not alone. Many Philips Hue users have encountered some challenges with their smart lighting system at some point.
In this troubleshooting guide, you’ll find tips to fix your Philips Hue Bridge. This article will cover the most common issues and how to fix them. Without further delay, let’s dive in!
Philips Hue Bridge Not Connecting to App
If you’re having trouble connecting your Philips Hue Bridge to the app, here are some tips you can try to fix the issue:
- Ensure your Hue Bridge is connected directly to your router using an Ethernet cable. All lights on the Hue Bridge should be turned on. Also, ensure your phone is connected to the same Wi-Fi network as the Hue Bridge so the app can find the bridge.
- If you’re still unable to connect, try troubleshooting your network connection. Ensure that the network is working correctly. Reboot your router, which would help refresh the network settings and connectivity.
- Try restarting your Hue Bridge by unplugging it from the power outlet for 30 seconds and then plugging it back in. Also, If you use a VPN, turn it off and connect to your Hue Bridge.
If the issue persists, it could be due to poor internet connectivity or a faulty Ethernet cable. Try to change the Ethernet cable, try a different router or network, or contact Philips Hue Support for help.
Philips Hue Bridge Not Connecting to Wi-Fi
The Philips Hue Bridge cannot be connected to a Wi-Fi network wirelessly. It must be connected to a router via an Ethernet cable to use your Wi-Fi network.
The Bridge should be plugged into a power outlet near the router and connected to an available Ethernet port on the router using the Ethernet cable provided. Once the lights on the Bridge turn on, it is ready to be set up.
However, if you have issues connecting to Wi-Fi, check the Ethernet cable to confirm it’s not damaged and working correctly. You may have to change it or try a different cable if the problem persists.
If everything looks good, but the problem persists, contact the Philips Hue support center for help
How Do I Reconnect My Hue Bridge to Wi-Fi?
To reconnect your Hue Bridge to Wi-Fi, do the following:
- Power cycle the Hue Bridge. Wait for at least 30 seconds before rebooting.
- Connect the Hue Bridge to your router using an Ethernet cable. Ensure one cable end is plugged into your Hue Bridge and the other to your router.
- Once the lights on the bridge turn on, your device is connected to your network and is ready to be set up.
- Download the Hue app from the App Store or Google Play Store and open it.
- Follow the on-screen instructions to connect your Hue Bridge to the Hue app.
Philips Hue Bridge Not Binding to Alexa
If your Philips Hue Bridge is not binding to Alexa, try the following troubleshooting tips:
- Power cycle the Philips Hue bridge by unplugging it from its power source and plugging it back in. This would help fix any issues within the Bridges firmware
- Ensure your Philips Hue bridge is connected to your router with an Ethernet cable. You can check this by looking at the status lights on the Hue Bridge. If the third light flashes, the Hue Bridge is not connected to the internet.
- Open the Alexa app and go to the settings. In the settings, ensure the “Philips Hue” skill is enabled. If it is not, enable it and then try to connect again.
- Restart your Alexa device by saying, “Alexa, restart” or “Alexa, reboot.” You can also try restarting your router.
If you are still having trouble, contact Philips Hue support for assistance.
Philips Hue Bridge Not Binding to Google Home
If your Philips Hue Bridge is not binding to Google Home, try the following:
- Ensure that your mobile device is connected to the same Wi-Fi network or linked to the same account as the Google Home or Google Nest device.
- Force close the Google Home app. Then go to settings, locate Google Home, and clear the Apps Cache. Open the app and try reconnecting.
- Ensure that the Google Account on your mobile device is the same as the account linked to the Google Nest Speaker and the Hue Bridge. If not, remove the current account and use one Google Account for both.
- Make sure that the Hue Bridge and your Google Nest device firmware are up to date. Try reconnecting your Hue Bridge to a different Wi-Fi network.
If you are still having trouble, contact Philips Hue support for assistance.
How Do I Make My Philips Hue Bridge Discoverable?
To make your Philips Hue Bridge discoverable, connect it to your Wi-Fi network.
- Plug in your Hue Bridge to a power source.
- Connect the Hue Bridge to your Wi-Fi router using the included Ethernet cable.
- Wait for the three lights on the bridge to turn on. This would take a few seconds.
- Download the Hue app from the App Store or Google Play Store and open it.
- The app will automatically discover the Hue Bridge.
Philips Hue Bridge Not Responding
If your Philips Hue Bridge is not responding, try the following tips to fix it:
- Restart your Hue Bridge. Unplug the power cord from the bridge, wait 10 seconds, and plug the power cord back in. This will reset the bridge and may fix the problem.
- Check your internet connection. Make sure that your router is turned on and that you are connected to the internet. You can try restarting your router as well.
- Ensure that your Hue Bridge is connected to your router. Check the lights on the front of the bridge to ensure the power and network lights are lit. If they are not, try connecting the bridge to a different ethernet port on your router.
If you have tried these steps and your Hue Bridge is still not responding, contact Philips Hue support for help.
Philips Hue Bridge Not Working
If your Philips Hue Bridge is not working, do the following:
- Check if the device has power. Restart your Hue Bridge – unplug the power cord from the bridge, wait 10 seconds, and plug the power cord back in. This will reset the bridge and may fix the problem.
- Check your internet connection. Ensure that your router is turned on and connected to the internet. You can try restarting your router as well.
- Clear the cache and data for the Hue app. This will delete any old or corrupt data that may be causing problems, then try reconnecting.
- Check the Ethernet cable. Make sure that the cable is correctly plugged into both the bridge and the router. If you have another Ethernet cable, try using that one instead.
If you are still having trouble, contact Philips Hue support for assistance.
Philips Hue Bridge Not Syncing
If your Philips Hue Bridge is not syncing, try the tips below:
- Restart your router. Sometimes a simple restart of your router can fix network connectivity issues.
- Move the bulb closer to the bridge. The Hue Bridge uses a Zigbee wireless signal to communicate with the bulbs, so if the bulb is too far away from the bridge, it may not be able to connect.
- Check for interference. Some home appliances can interfere with the Zigbee signal, such as microwaves, baby monitors, etc. If you have any of these devices near the bridge, try moving them away and see if that fixes the problem.
If you have tried all of these tips and your Hue Bridge is still not syncing, contact Philips Hue support for help.
Philips Hue Bridge Not Turning On Lights
If your Philips Hue lighting bridge is not turning on, try the following tips to fix the problem:
- Ensure that the bridge is plugged in and that the power cord is not damaged.
- Restart the bridge. Unplug the power cord from the bridge, wait 10 seconds, and plug the power cord back in. This will reset the bridge and may fix the problem.
- Check and confirm that the lights are correctly linked to the Hue Bridge. Remove the lights from the Hue Bridge and pair them again.
If none of these tips work, contact Philips Hue support for further assistance.
Philips Hue Bridge Not Showing Up in App
If you are having trouble connecting your Philips Hue Bridge to the app, try the following steps:
- Make sure the Hue Bridge is set up and working. Open the Philips Hue app and sign in to your account. If the bridge is not already set up, follow the instructions in the app.
- Make sure the Hue Bridge firmware is up to date. Go to Settings > Bridge > Firmware Version in the Philips Hue app.
- Make sure the Hue Bridge is connected to your network.
- Ensure you are using the latest version of the Philips Hue app. Open your app store and check for updates to the Philips Hue app. If there is an update available, install it.
If you have tried all these steps and the bridge is still not showing up in the app, contact Philips Hue support for help.
Philips Hue Bridge Not Pairing with Lights
If your Philips Hue Bridge is not pairing with your lights, there are a few things you can try:
- Check your internet connection. The power and network lights on the front of the bridge should be lit. If they are not, ensure your router is turned on, and your device is connected to the same network.
- Restart your Philips Hue Bridge. Unplug the power cord from the bridge, wait 10 seconds, and then plug the power cord back in. This will reset the bridge and may fix the problem.
- Turn your lights off and on manually. This can sometimes clear up temporary glitches with the bridge.
If you have tried all these steps and the lights are still not pairing with the bridge, you may need to contact Philips Hue support for help.
Philips Hue Bridge Not Discovering Lights
Here are some troubleshooting tips for fixing the problem of your Philips Hue Bridge not discovering lights:
- Check your internet connection. Make sure that your phone or tablet is connected to the same network as the Hue Bridge.
- Restart the Hue Bridge. To do this, unplug the power cord from the bridge, wait 10 seconds, and then plug the power cord back in.
- Make sure your lights are on. The Hue Bridge can only discover lights that are turned on. If your lights are off, turn them on and try again.
- Check for interference. Few things like microwaves can interfere with the Zigbee signal. If you have some devices that can interfere with the signals in your home, try moving them away from the Hue Bridge and see if that helps.
If you have tried all these tips and the problem is still not fixed, contact Philips Hue support for help.
Philips Hue Bridge Not Updating Firmware
Try the following if you’re having issues updating your device firmware:
- Check your internet connection. Make sure that you maintain a good and stable network connection throughout the update.
- Check for updates manually. Go to Settings > Bridge > Software Update in the Philips Hue app. If there is an update available, tap the Install button.
Contact Philips Hue support if you still can’t update your device firmware.
Philips Hue Bridge Not Recognizing Lights
If your Philips Hue Bridge does not recognize your lights, here are a few things you can try to troubleshoot the issue:
- Check your internet connection. Make sure that your phone or tablet is connected to the same network as the Hue Bridge.
- Restart your router and the Hue Bridge. Unplug the power cord from your router, wait 10 seconds, and then plug the power cord back in. This will reset your router and may fix the problem.
- Check and confirm that the lights are compatible with the Hue Bridge if the lights are not Philips Hue.
Philips Hue Bridge Keeps Disconnecting
If your Philips Hue Bridge keeps disconnecting, it could be due to poor internet connectivity, a faulty Ethernet cable, or a software issue. Here are some steps you can take to troubleshoot the issue:
- Reboot your internet router. This will often fix any temporary network issues causing the disconnections.
- Check your Ethernet cable connections. Ensure the Ethernet cable is correctly plugged into the Hue Bridge and your router.
- Restart the Hue Bridge. To do this, remove the power cable from the Hue Bridge and wait for at least 30 seconds before plugging.
- Update the Hue Bridge’s firmware. You can check for firmware updates in the Hue app.
Philips Hue Bridge Won’t Turn Off
If your Philips Hue Bridge is not turning off. Try restarting the Hue Bridge by removing the power and then waiting a few seconds before putting it back.
If the issue persists, you may need to reset the Hue Bridge. Follow the steps below to reset the Bridge.
How to Factory Reset Philips Hue Bridge
Here’s how to factory reset your Philips Hue Bridge:
- Ensure the Bridge is powered on.
- Remove the Ethernet cable from the Bridge.
- Flip the Bridge over
- Find the tiny hole where it’s written ‘Reset to Factory Settings.’
- Press and hold the reset button for five seconds using a pin or paperclip. The lights on the Bridge will start blinking, showing it’s successful.
Conclusion
This blog post has helped you solve any issues you may have had with your Philips Hue Bridge. By following the tips in this troubleshooting guide, you should be able to enjoy your smart lighting system without any trouble.
If your device is damaged or seems not to work after trying everything fo make it work, you can always return it if you’re still within the warranty period and haven’t tampered with the Bridge.